Kind of a legacy, but i was wondering if anyone knows if i can get a screensaver so called 'Neko' like the ol classic from os9 that i could use on my High sierra. I miss that little kitty running around. I have a app running that the kitty is chasing my cursor, but that is not i what i was hoping to get. I'm currently running red pills 'matrix' screensaver. MatrixGL An OpenGL-accelerated screensaver based on the scrolling green lines of code seen in The Matrix, the science fiction film directed by Lana and Lily Wachowski and starring Keanu Reeves.
- On opening, XScreenSaver for Mac offers a long list of screensaver files and a single readme file. If you currently run on the recommended system quarantine mode, which will only let you install.
- The white arms of a simple analogue clock show the current time against a black background in this Fractal Clock screensaver for Mac OS X. As time passes, fractals grow out of these arms, continuously weaving fresh elaborate patterns on your screen. Free 0.03 MB for Mac 6,567.
- This interactive screen saver turns everything in front of your camera into text. Sci-Fi The Github Matrix Screensaver. The latest commits from GitHub visualized in a Matrix-style animation. Recreates the opening titles of the first 6 Star Wars movies. One interpretation of The Matrix. Video Game SpeedS@ver.
One of the easiest ways to personalize your Mac is by using your photos as a screensaver. You can choose from Apple’s collection of photos, or you can use your own pictures stored in the Photos app.
The screensaver rotates through your album of photos, giving your Mac a more personal touch. It would be better looking at fun photos during your vacation abroad or cute pictures of your pet, instead of the generic screensavers built into macOS.
Changing your desktop background and screensaver is really simple. Follow the steps below to set your Mac to use photos from your Photos Library as a screensaver:
- Click the System Preferences icon from the Dock.
- Click Desktop & Screen Saver, and go to the Screen Saver tab.
- Choose the style you want from the menu on the left. Make sure you click a photo-based style, otherwise you won’t be able to use the Photos Library as a source. Mac experts recommend choosing any style above the Flurry and Arabesque options.
- Once you’ve chosen your screensaver style, click the Source dropdown menu on the right pane.
- Select Photo Library from the options. If your Photos app does not have any images, you won’t be able to see this option.
- Wait for the images to load. The media list on the left menu will be populated with all your Moments, Collections, Places, Albums, and other folders.
- Choose the category that you want to use, then hit the Choose button.
- Click Preview to see how the screensaver looks when it is activated.
This screensaver only works when you are logged in because the Photos app requires admin privileges to be accessed. But once it’s set up, you’ll be able to enjoy a trip down memory lane every time your screensaver is activated.
Why Did My Custom Screensaver Disappear?
Recently, several users have complained that their custom screensaver is missing on Mac. For some users, the screensaver was replaced by a generic one, while the screensaver just totally stopped working for others. There are also times when the screensaver reappears, only to stop working the next time it is supposed to be work.
When users try to set up the screensaver once again, the Photo Library disappeared as a Source option even though it is available under the Desktop tab. This issue is not critical to the macOS system, but it can be annoying staring at a collection of generic photos as your screensaver.
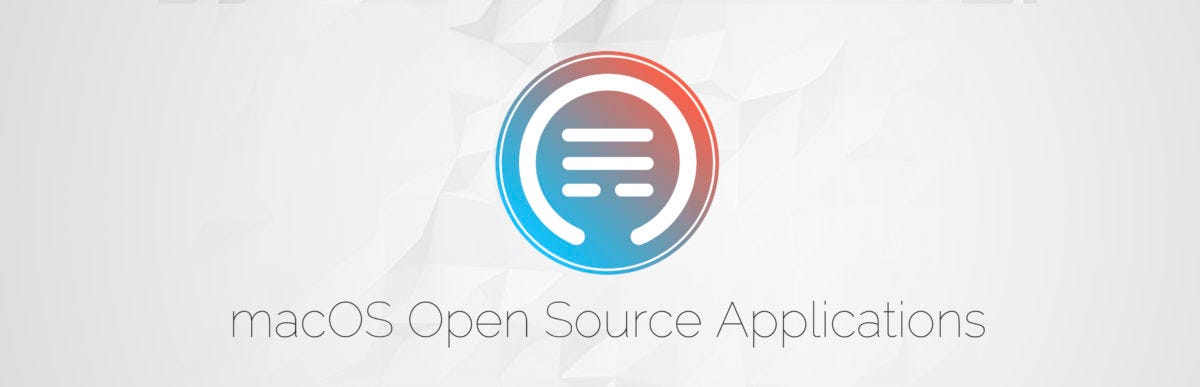
But why does the Mac custom screensaver disappear? The main reason why the screensaver disappears on macOS Mojave is because of a bug. Users have noted that the screensaver disappeared after installing some system updates. After the installation, the screensaver either stopped working or is showing a default folder.
Unfortunately, you can’t undo an installed update on Mac. What you can do, however, is to set up the screensaver again. If the Photo Library doesn’t show up as an option, give the solutions below a try.
How to Fix Screensaver That Disappeared on macOS Mojave

Apple has not yet released any official fix for this bug, so the only way to get back your old screensaver is to set it up again using the instructions above. If you come across any problems, such as the Photo Library missing, simply follow the fixes outlined below.
But before setting up your screensaver once again, it is important to clean up your system first for duplicate photos, junk files, and other unnecessary files that clog your system. Cleaning up your Mac has never been easier with Outbyte MacRepair.
Here are some common issues you might encounter when setting up your screensaver and how to fix them:
Problem #1: Source Dropdown Menu Is Missing.
Once you’ve chosen a screensaver style from the left menu, you should see the Source dropdown option on the right pane. If you’re seeing Screen Saver Options instead, you might need to choose a different style because the one you’ve chosen doesn’t support photos as a screensaver.
You can choose from the first 12 screensaver options, namely:
- Floating
- Flip-up
- Reflections
- Origami
- Shifting Tiles
- Sliding Panels
- Photo Mobile
- Holiday Mobile
- Photo Wall
- Vintage Prints
- Ken Burns
- Classic
If you choose any style below Flurry, the Source option disappears.
Problem #2: Photo Library Does Not Show Up as a Source Option.
If you can’t see the Photo Library in the Source dropdown menu, it could only be two things: one, you don’t have pictures saved in the Photos app, or two, your Photos library is not designated as the System Photos Library.
If you don’t have photos on your Photos app, just move your pictures to the Library to populate it. Then try setting up the screensaver again.
If you think your Photos Library is not set as System Photos Library, here’s how to fix it:
- Quit the Photos app.
- Hold down the Option button, then launch the Photos app.
- Choose the photo library you want to use as the System Photo Library.
- Once Photos opens the library you chose, click Photos > Preferences from the top menu.
- Click on the General tab, then click Use as System Photo Library.
You should now be able to use the Photo Library as a source for your screensaver photos.
Problem #3: The Screensaver Does Not Work.
If the screensaver does work after you set it up, there might be other issues preventing it from functioning properly. Here are some fixes you can try:

- Reset the screensaver preferences. Deleting the screensaver .plist file can reset its preferences and might resolve any issues you are experiencing with this feature. To delete the screensaver file, go to Finder and hold down the Option key, then click Library > Preferences. Search for all .plist files related to the screensaver and move them to the Trash. Once done, try setting up your screensaver again and see if it made any difference.
- Boot into Safe Mode. You can use safe mode to isolate problems with your Mac and try configuring the screensaver from there. Once you’ve set up your screensaver, reboot normally and check to see if it is now working.
- If you’re using multiple displays, you have to set up the screensaver on each of them separately. To do this, click System Preferences > Mission Control, uncheck Displays have different spaces. Select the screensaver you want to use for each display and restart your computer.
Summary
Staring at a screensaver showing your personal photos is much more fun and interesting than looking at a blank screen or a generic screensaver. Setting up your Photo Library as your screensaver should be a straightforward process, but updating your macOS can mess with your screensaver settings and cause issues. If your screensaver disappeared or reverted back to default, you can use the fixes above to get it working properly again.
See more information about Outbyte and uninstall instructions. Please review EULA and Privacy Policy.
Written By: Debasis Das (3-Mar-2015)
In this article we will create a mac screensaver from the famous Matrix Movie in HTML5 and then use a Cocoa Mac Screen saver wrapper bundle it into a Mac Screensaver
The Mac Screen Saver code can be found at KSMatrix
The deployable screen saver can be found at KSMatrix.saver
The HTML5 Demo can be found at