Guide How to convert 3ds games and run on citra 3ds emulator ALL FILES YOU NEED IN DESCRIPTION Latest version of emulator Home folder Cia. In this video I will show you how you can use the 3ds citra emulator on your pc. Tags: 3ds to cia 3ds to cia converter 3ds to cia converter 4.1 3ds to cia converter mac 3ds to cia converter online 3ds to cia converter pc 3ds to cia godmode9 3ds to cia linux 3ds to cia operation failed 3ds to cia pc.
The below wiki article is based on user submitted content.
Please verify all hyperlinks and terminal commands below!
How to Transfer 3DS Save Data to Citra
There are multiple ways to transfer 3DS save data to Citra in a usable form, but the important thing to note is that whatever tool used to get the save data off of the 3DS supports exporting expanded save data. Save data lives in Citra’s emulated SD card directories (user/sdmc/Nintendo 3DS/000...0/000...0/title/[game-TID-high]/[game-TID-low]/data/00000001/).
threeSD
threeSD is a tool written to help import data from your 3DS for Citra more conveniently.
Refer to threeSD Quickstart Guide for importing your installed titles, updates, DLCs, save data, extra data, system files, etc. Note that you’ll still need a hacked 3DS with GodMode9 to obtain your keys so that threeSD can decrypt the data on your SD card.
Checkpoint
As the supported way of transferring save data, Checkpoint is easy to install and use.
Required tools
Cia To 3ds Converter Citra Online
- A 3DS with boot9strap installed
- Checkpoint.
- SD card reader (preferred), or a way to use wireless file transfer
Cia To 3ds Converter For Citra Pc
Installing Checkpoint
- Download Checkpoint from the link above.
- For cia installation, transfer the cia file to the SD card and install it with a cia installer such as FBI. For Rosalina-based Homebrew Launcher, transfer the 3dsx file to
/3ds/on the SD card. Hax-based Homebrew Launchers are not supported by Checkpoint.
Transferring Save Data
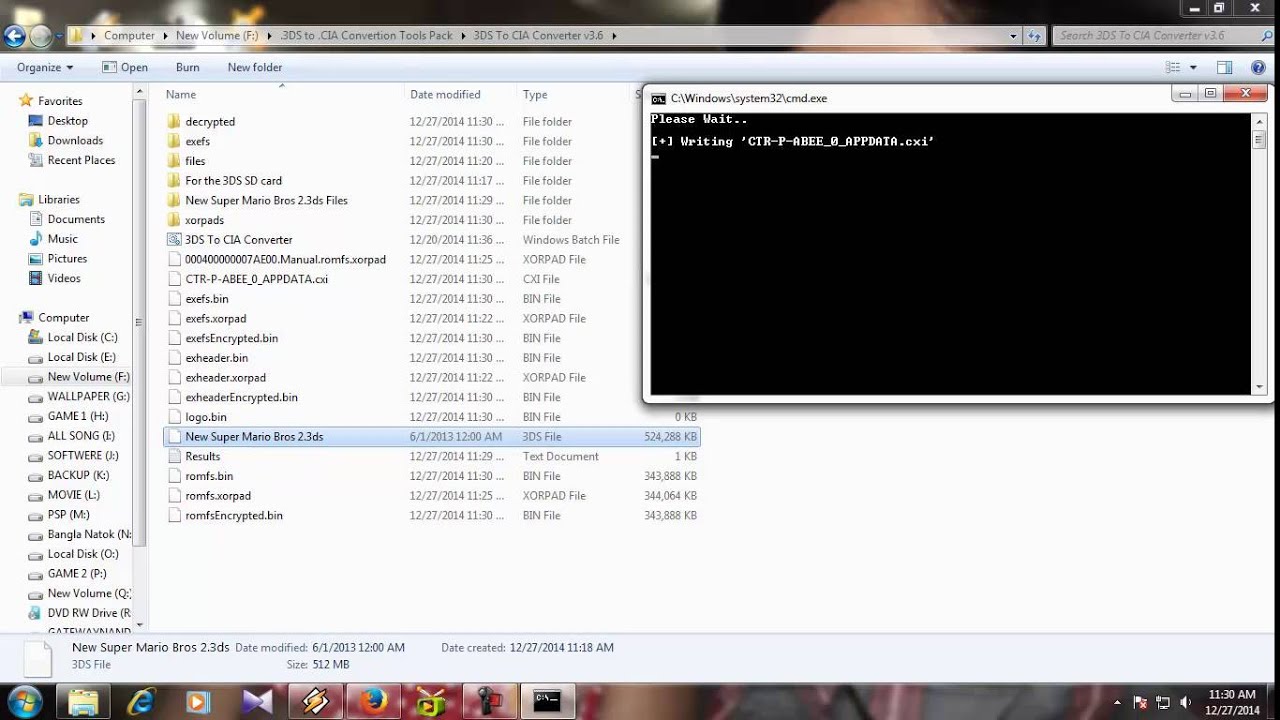
3ds To Cia Converter For Citra
- Open Checkpoint. If this is the first time launching Checkpoint, it may take a considerably longer than usual depending on the amount of installed titles.
- Highlight the game you want to dump by navigating to it with the D-pad.
- Press A and select
Backupon the bottom screen. You will be promptedYesorNo. SelectYesby pressing A. - You will have the option to name the save folder. Name it whatever you want or use the name given to it. Press
OKon the bottom screen. - The top screen will flash a message
Success! Progress correctly saved to disk. Exit out of Checkpoint. - Transfer all files located in
/3ds/Checkpoint/saves/[Game Name]/[Folder created in Step 4]to the computer. - Place the files in Citra’s emulated SD card’s save directory. You can open the save directory by right-clicking on a game in Citra and clicking “Open Save Data Directory”. If the directory doesn’t exist, start the game once and the directory will be created.