Plug-ins or add-ons add functionality—such as audio effects or DVD capability—to Windows Media Player. You can download plug-ins or add-ons for your version of the Player using the links below.
All Media Player is a free all-in-one multimedia player that plays most audio and video files as well as various network and streaming protocols. Enjoy playback of all your favorite music and videos without the need to install any extra plugins, codec, or software. Download this app from Microsoft Store for Windows 10, Windows 10 Team (Surface Hub), HoloLens. See screenshots, read the latest customer reviews, and compare ratings for Coolle VLC Media Player for Windows 10.
- Click Windows Media Player. It's the white 'Play' button on a blue-and-orange background that's at the top of the Start window. Doing so opens Windows Media Player. If you don't see Windows Media Player here, it isn't installed on your computer. WMP is installed if you clean-install Windows 10 or if you upgraded to Windows 10 from Windows 7 or 8.
- Microsoft Windows Media Player help and information with a list of questions and answers that relate to Windows Media Player for playing video and sound in Windows.
DVD playback plug-ins and add-ons
Media Player For Windows 10
Some editions of Windows include full-featured DVD playback capability in Windows Media Player. For those that don't, you can purchase a plug-in or add-on that adds features such as full-screen video playback controls and DVD chapter listings to Windows Media Player.
|
|
|
For Windows 10. The Windows DVD Player app is available free for a limited time for people upgrading to Windows 10 from Windows 7 Home Premium, Windows 7 Professional, Windows 7 Ultimate, Windows 8, or Windows 8.1 with Windows Media Center. See Windows DVD Player Q&A.
For Windows 8.1. If you're running Windows 8.1 or Windows 8.1 Pro, you can search for a DVD player app in the Windows Store (learn more about the Windows Store).
For Windows 7. Windows 7 Home Premium, Ultimate, and Enterprise come with DVD playback capability built in. Full DVD capability is not available on Windows 7 Home Basic or Starter.
For Windows XP or Windows Vista. If you're running Windows XP, Windows Vista Home Basic, Windows Vista Business, or Windows Vista Enterprise, you can enhance your DVD playback experience by purchasing one of the DVD decoder packs listed below.
Audio effects (DSP) plug-ins
Add effects such as reverb, echo, and more with a DSP (digital signal processing) plug-in for Windows Media Player.
|
|
Beginning with Windows 10 Media Player
Windows Media Players is the most used movie and videos player on Windows operating system. As you know there are always some bugs and issues, or you just don’t know how to use it effectively. So how to get help in Windows 10 Media Player?
This article will help you with everything you need to know about Windows Media Player – to play movies and videos, organize your video or audio files, burn dvd or cd with your media on it or just synchronize media files with other devices.
Firstly Start the Windows Media Player Application
- On PC desktop you just need to take mouse and point to right corner in bottom of screen and click on the “Search”. (On tablets or mobile devices just swipe with fingers from right of the screen and tap on the “Search” too)
- If you have search box opened, you now need to write “Windows Media Player” into it and after that just select Windows Media Player and click it to open. That’s it you have now opened the Windows Media Player application.
How to Play Media Files on Windows 10 Media Player?
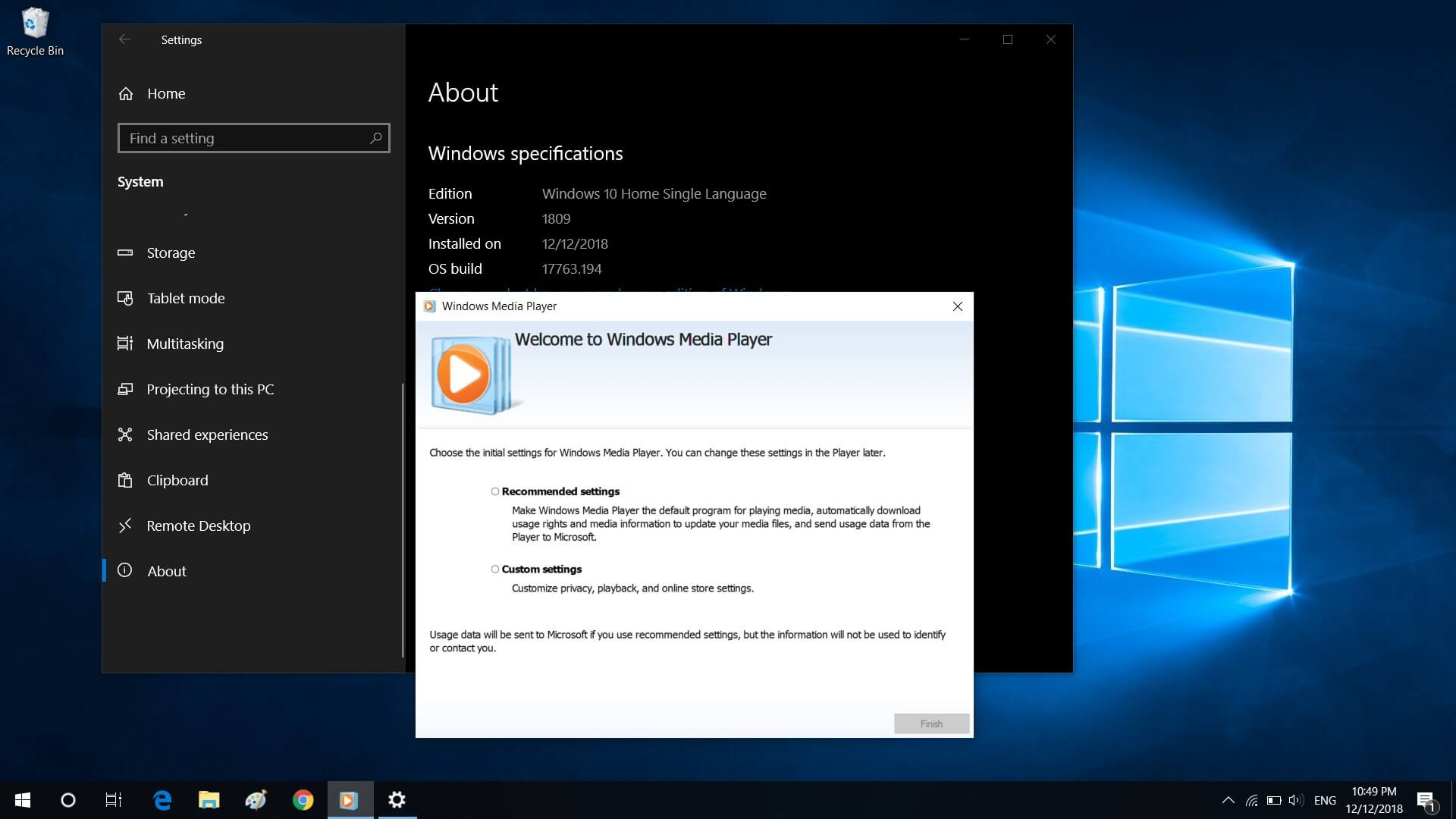

There are three methods how to play media files on Windows Media player, let’s look at all of it.
Method 1 – The media library
If you want to organize or just look at your media files like music or videos, you can use the Windows Media Player library for it. On the left side you can select what you want to see by category, so you can look at music, images, movies or videos, also you will see more details of this files. So in example if you want to see all audio files sorted by music genre, you just need to click twice on “music” and then click on “genre”.
If you want to create your own playlist you have to tap on your audio file and drag it from the left side to the right side panel list. That list you created you can use for burn CD or DVD, synchronize it with other devices like a music mp3 player or mobile phone. There is a good tip how to use the media library effectively, when you move in library views you can use the forward or back buttons in top-left corner to come back and return to your last step you made before.
How To Use Microsoft Media Player For Windows 10 Iso
Method 2 – This time playing mode (What is it playing now mode)
How To Install Windows Media Player
In this mode you can see what music, video or DVD is playing in this moment. You can choose if you want to see what is it playing now, or even when you right click the Media Player and select the “Show list” you will see all accessible items.
Method 3 – Play media files via the taskbar
When you minimize the Windows Media Player you can still use it. You can stop, pause or play again the media file which is playing right now, also you can approach to following song or return back by control panel in the preview of media file. If you don’t see the control panel in preview, you just need to point the mouse on player and it will appear.
That’s it, all the methods how you can play audio or video files in Windows Media Player. If you searched phrase “how to get help in Windows 10 Media Player” this is the main and basic things you need to know when you want to have mastered this application.
Also if you want to change these methods, you just need to click in the bottom-right corner of Media Player on “Switch to Now Playing” or if you want to go back to media library just click on the top-right corner on “Switch to library”.
How Effectively Use Bookmarks and Tabs in Media Player?
Bookmarks and tabs are on the upper right side of Windows Media Player, it will open the list with media files in media library and you can create your own playlists, burn some your own audio list to DVDs or CDs or just synchronize and connect to portable music player or mobile phone.
To begin with this, you just to need click on the bookmark/tab.
- Play tab – There you can see what is it playing right now at the moment and also you see selected files to play which you selected in media library. In the play bookmark you can create your own custom playlist and save them too.
- Burn CD or DVD – If you drag media files to this bookmark you can burn them on your CDs or DVDs. The more information about this process you can find on ripping and burning DVDs and CDs. Also, there are many DVD rippers available to achieve that.
- Synchronize tab – You can also synchronize your audio files, music, videos or movies with your music player or other portable devices. You just need to connect your device to your desktop and the Windows Media Player will ask you if you want to synchronize it automatically or manually by your hand. For more information about this, visit how to sync in Media Player.
How to RIP DVDs or CDs to save a media files from them?
Microsoft Download Center Media Player Windows 10
If you want to save all media files which are on DVDs or CDs, you need use method called ripping or just rip. It will save all the media files which are on discs. All informations about ripping or how to rip you will find there on official Microsoft how to page. Or this great article about how to burn audio files on DVDs or CDs will guide you too in that process.
In the end there is a useful video online about Windows Media Player on Windows 10 and how to use it properly. If it is easy for you to look at video, this is exactly what maybe could help you.
To conclude, the latest and free Media Player continues to provide users with fantastic audio and video experience. I hope this article can help you to have a better understanding when using the application.